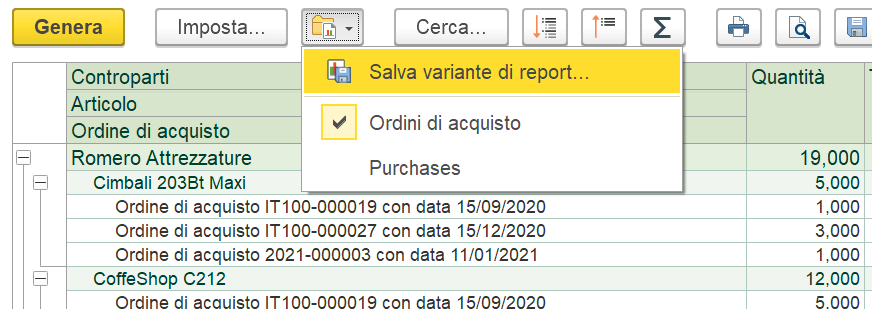Reportistica integrata
Il gestionale gode di un sistema di reportistica integrata che consente di avere sempre sotto controllo la situazione dell'azienda. Inoltre, i report sono personalizzabili anche dall'utente e totalmente navigabili, in modo da poter visionare tutte le informazioni navigando su più livelli di analisi.
I report sono solitamente accessibili da diverse sezioni, nella parte destra del menù di navigazione. Alcuni report sono anche presenti nelle anagrafiche o all'interno dei diversi documenti.
In questa pagina vedremo gli elementi principiali dei report e rimandiamo alle pagine relative ai moduli la trattazione dei report specifici.
Elementi principali dei report nel gestionale
Vediamo un esempio di report. In questo caso abbiamo il report sugli acquisti (che vedremo meglio in seguito).
Nella parte superiore della schermata abbiamo l'area dedicata ai filtri: selezionando la casella sarà possibile attivare il filtro specifico.
Più in basso abbiamo le icone di gestione:
- Genera: serve per visualizzare e aggiornare il report
- Imposta: per modificare e personalizzare il report
- Icona delle varianti: serve per salvare il report modificato/personalizzato e selezionare la variante del report da visualizzare
- Cerca: un filtro per ricercare all'interno del report
- Altre icone per espandere o minimizzare dettagli del report, effettuare somme, stampare, salvare, inviare.
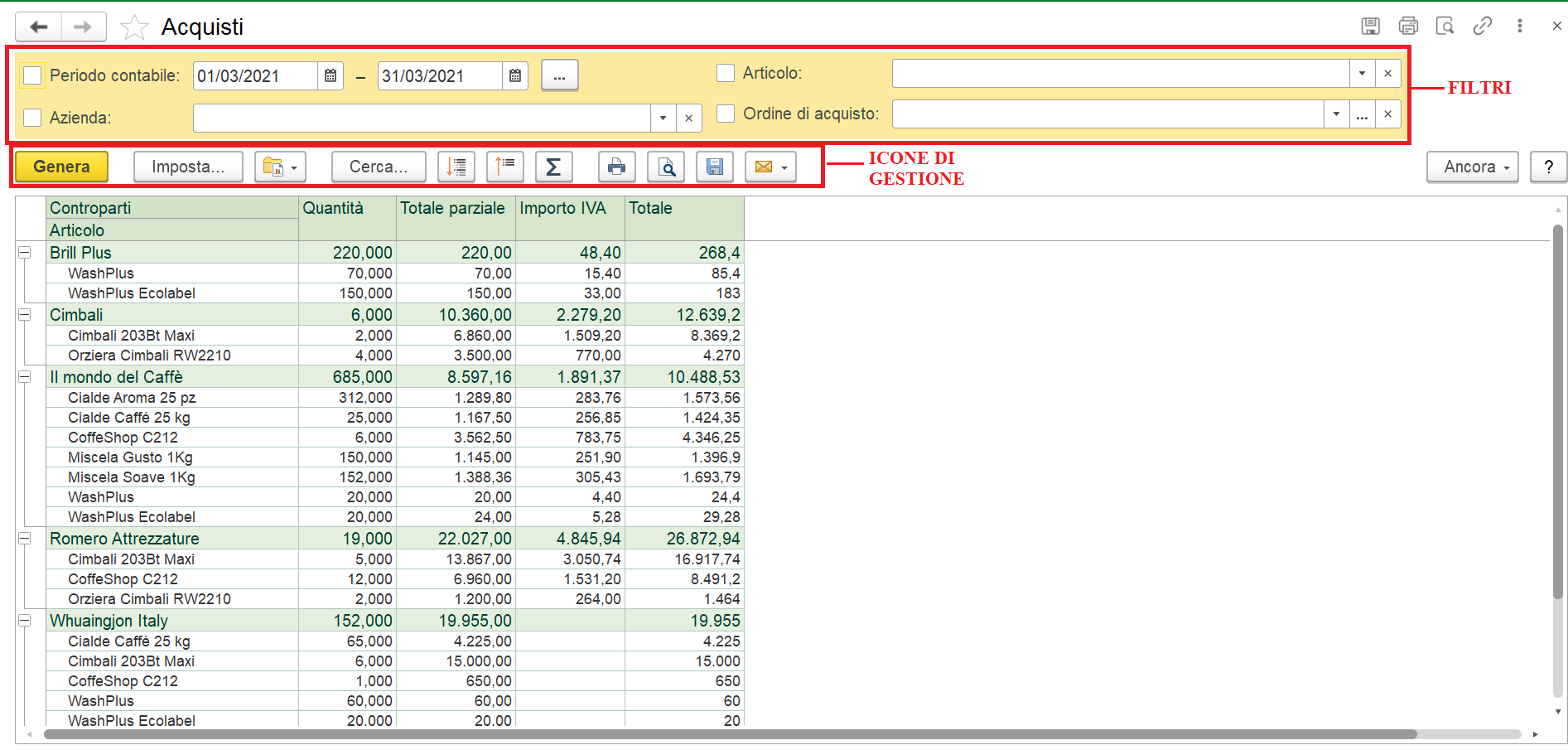
Al centro dello schermo abbiamo la parte tabellare del report. I report sono totalmente navigabili, quindi cliccando su una casella sarà possibile aprire la pagina relativa, permettendo un'analisi su più livelli. Ad esempio cliccando sul nome di un articolo si aprirà la sua anagrafica. Oppure cliccando su un valore numerico si aprirà una schermata di scelta del campo da visualizzare. Scegliendo ad esempio "documento di rif" si aprirà un report che indica tutti i documenti collegati a quel valore numerico, come nell'immagine seguente.
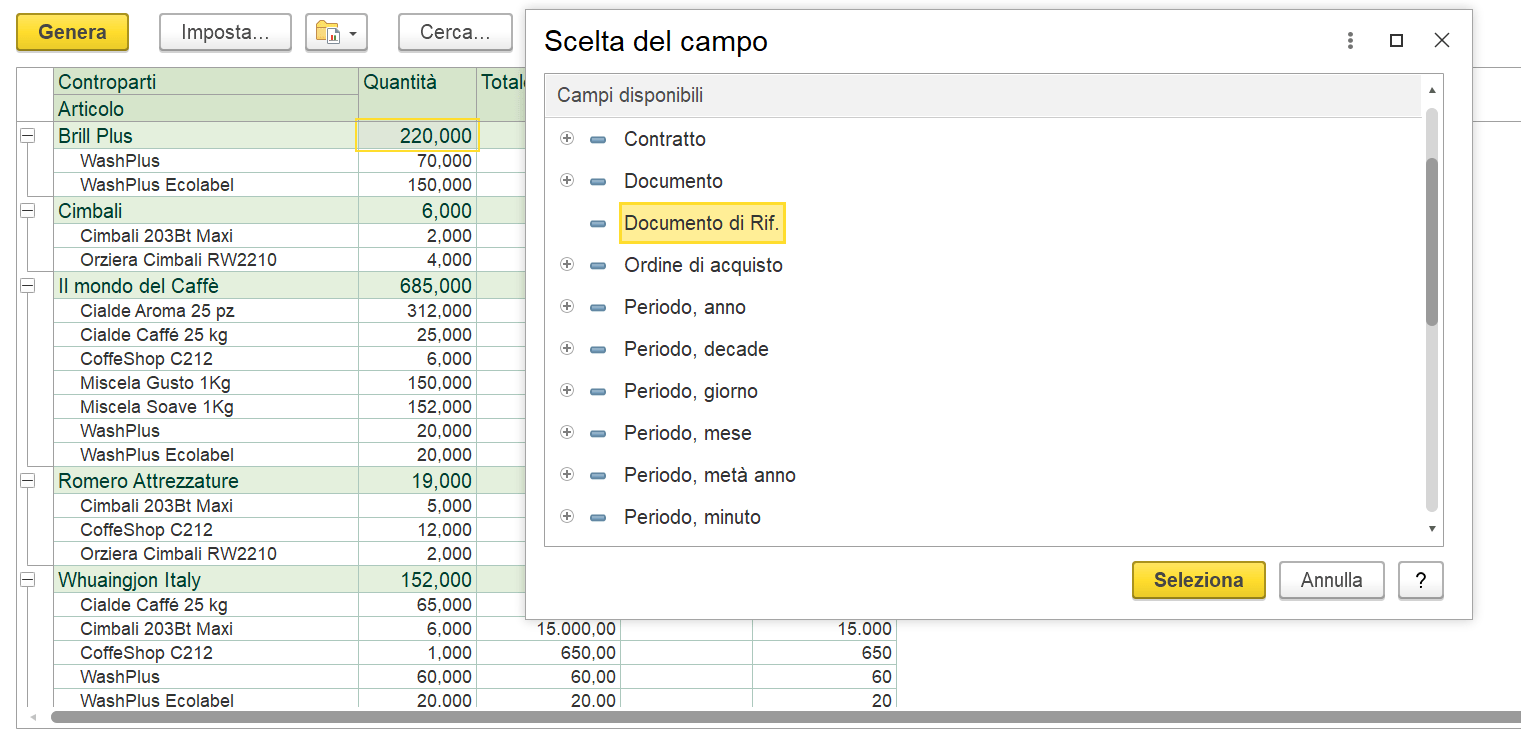
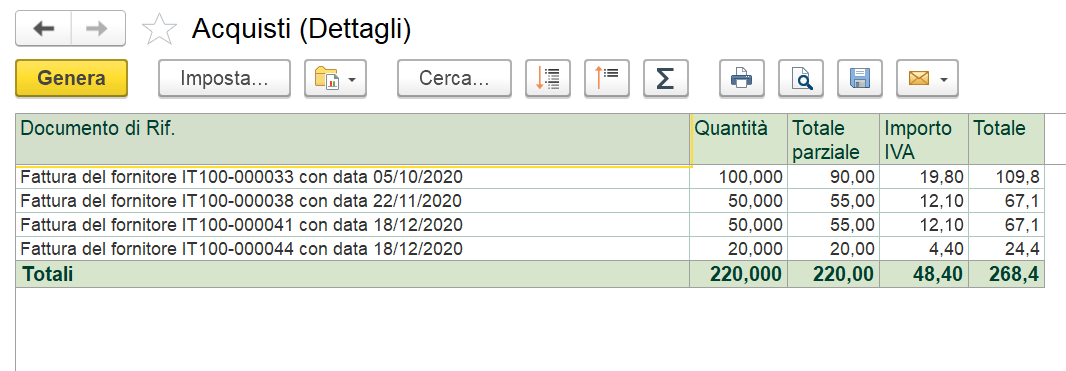
Personalizzazione report
Tramite il pulsante "Imposta" è possibile procedere alla modifica e personalizzazione del report, sia dal punto di visto grafico che dei contenuti. Esistono due modalità di personalizzazione:
- di base: permette di modificare i filtri e la visualizzazione dei campi predefiniti
- avanzate: permette una modifica completa del report
Utilizziamo, quindi, la modalità avanzata. La schermata di modifica si presenta in questo modo.
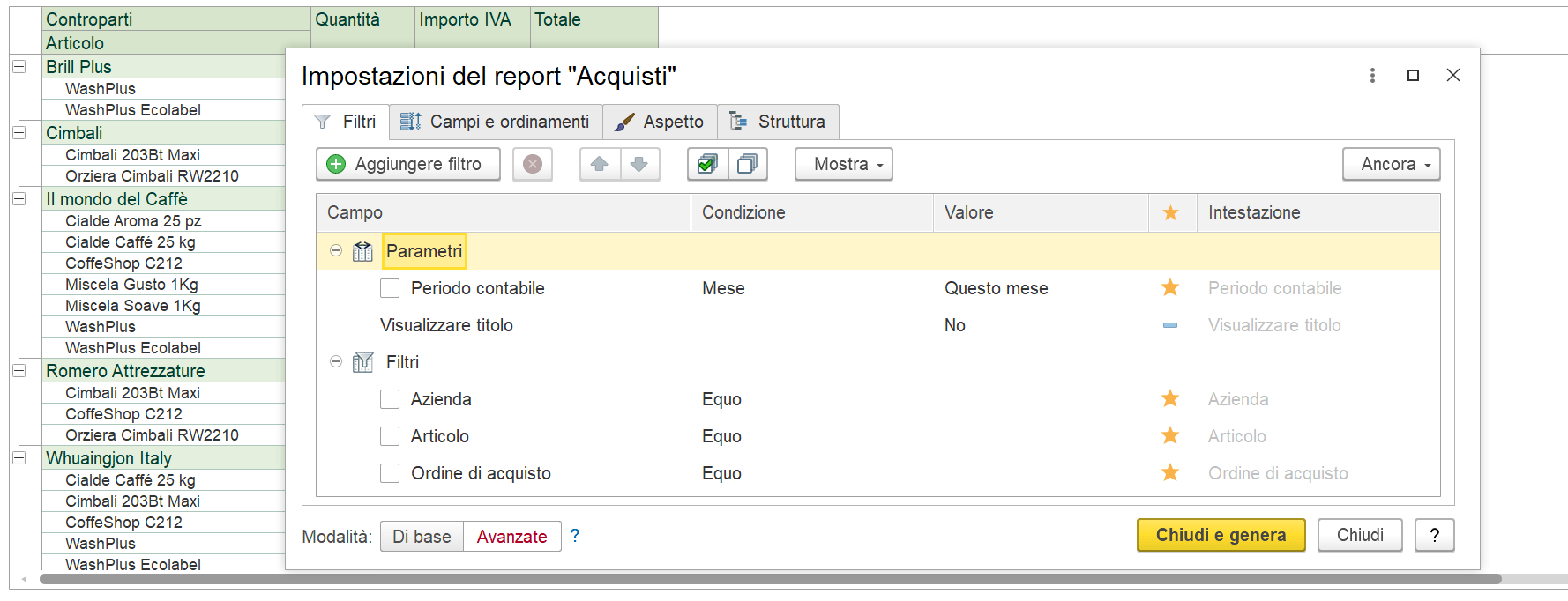
La prima sezione di modifica è relativa ai filtri. Da questa sezione è possibile aggiungere o rimuovere un filtro, definirne i parametri e tramite il tasto mostra scegliere dove visualizzare il filtro specifico.
La sezione dedicata ai campi e all'ordinamento permette di selezionare i campi da rendere visibili nel report e le modalità di ordinamento del report (in questo caso per ordine alfabetico ascendente del nome della controparte e successivamente del nome dell'articolo).
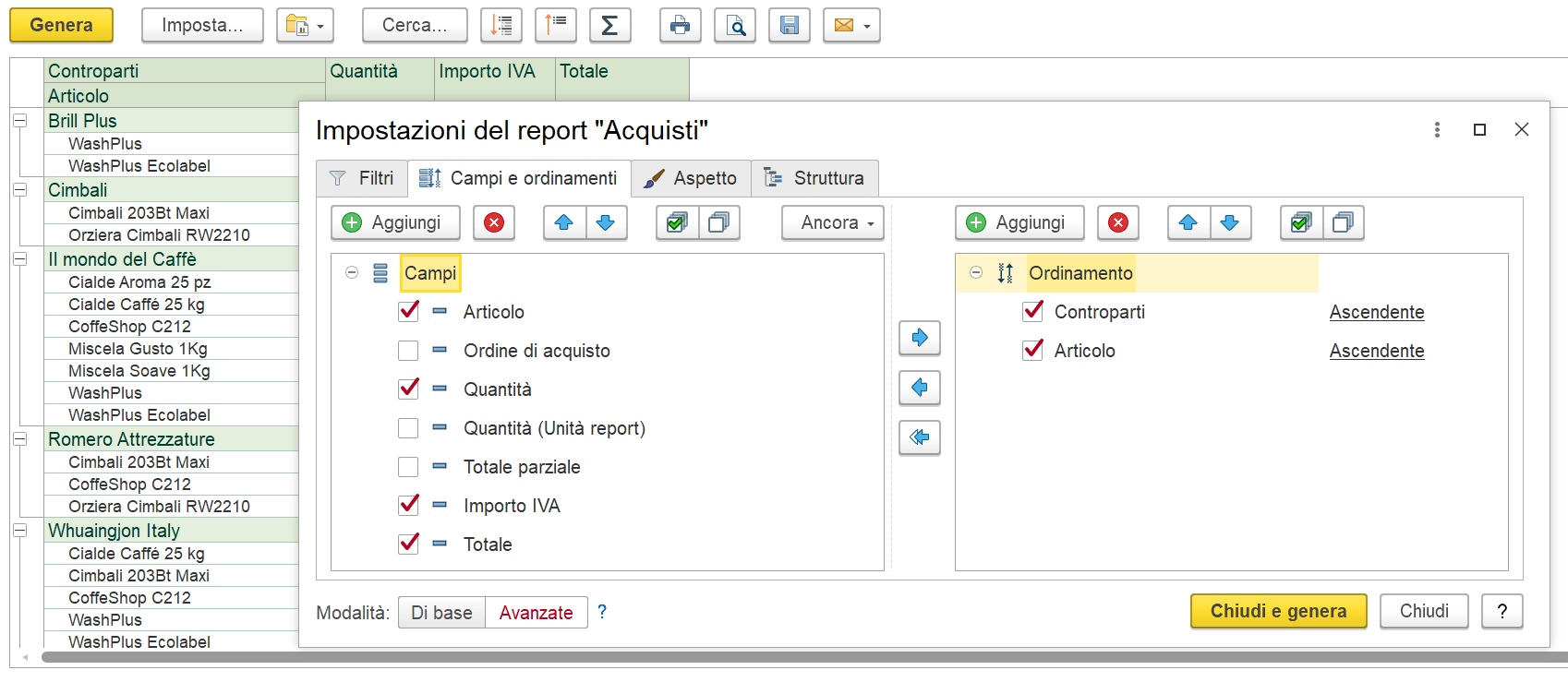
Per quanto riguarda la sezione "Aspetto", tramite il tasto aggiungi è possibile modificare una serie di parametrici estetici come la colorazione, il font, la spaziatura, ecc.
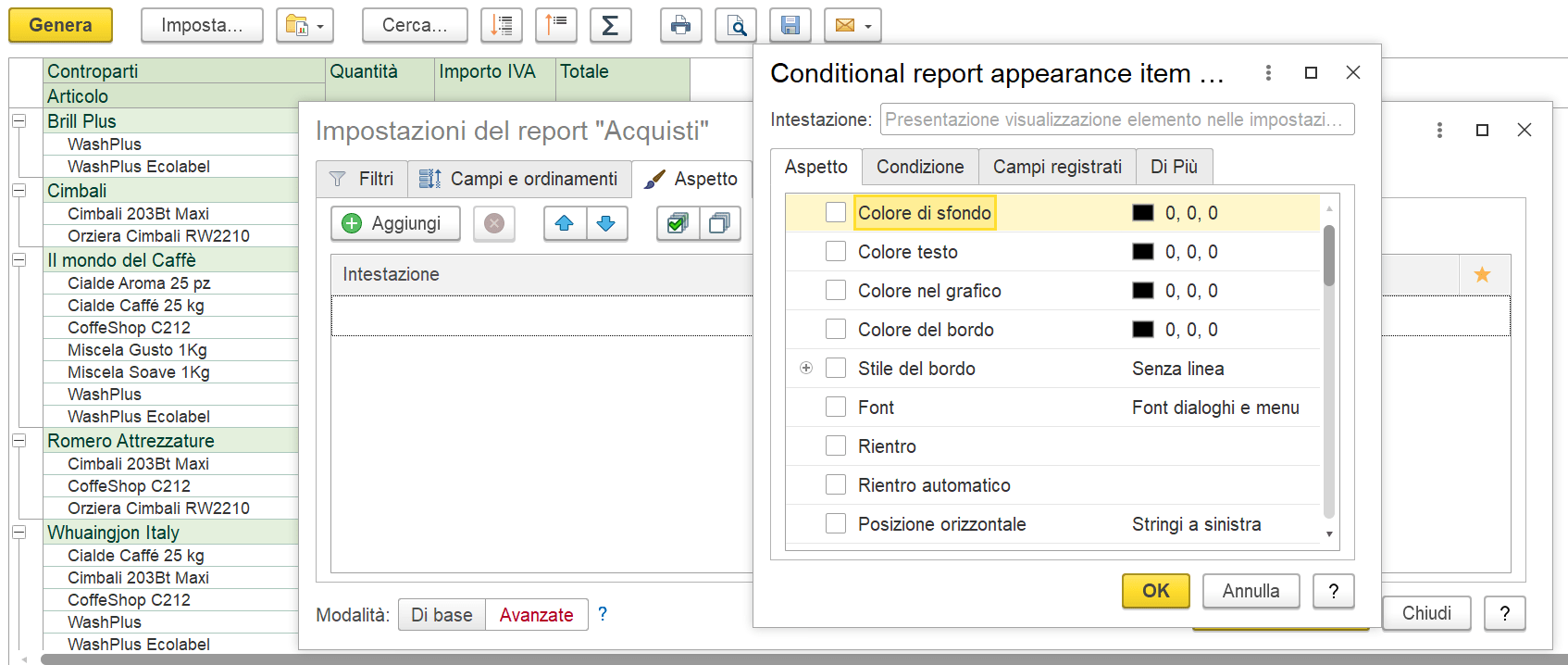
La sezione "Struttura" è una delle più importanti, in quanto permette di modificare interamente struttura, contenuti e aspetto del report.
Cliccando sul tasto aggiungi possiamo aggiungere un'ulteriore informazione da visualizzare all'interno del report, come i documenti di acquisto relativi all'articolo. Possiamo vedere come la cartella "ordine di acquisto" sia una sottocartella della cartella "articoli" che a sua volta è una sottocartella di "controparti", dando così una struttura scalare al report.
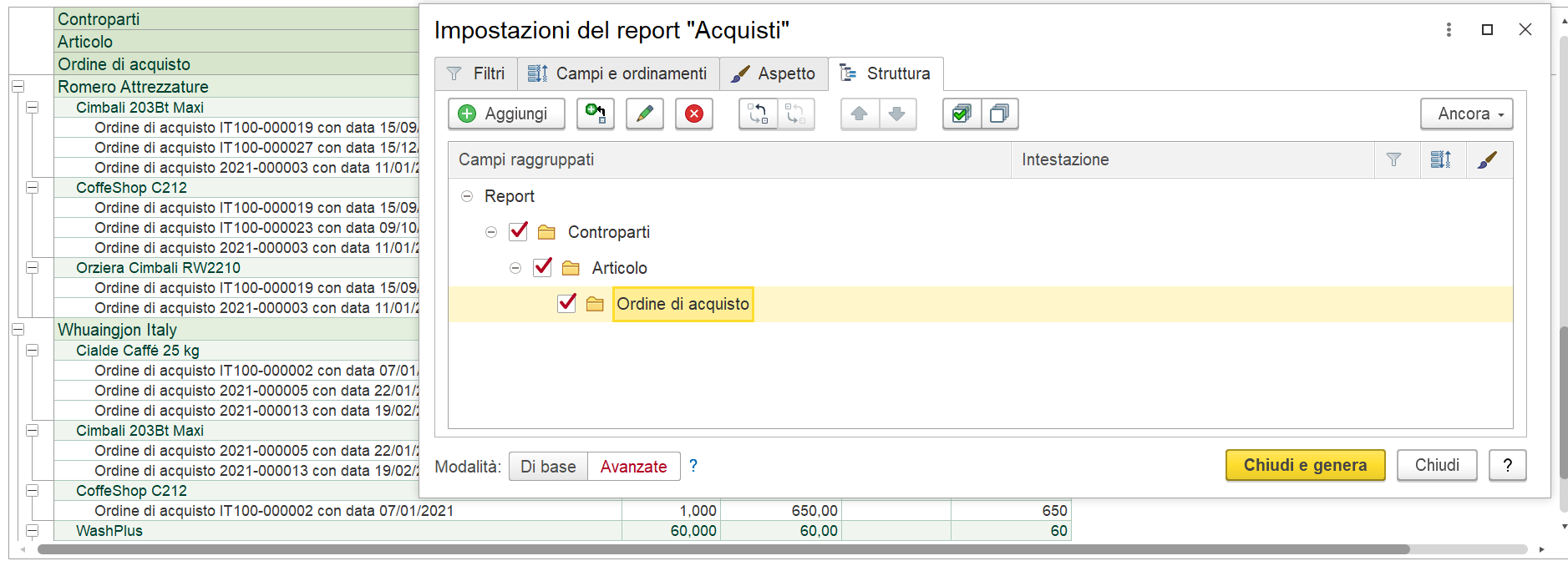
Da questa stessa schermata è possibile modificare l'aspetto del report in maniera più circoscritta e puntuale. Se, ad esempio, volessimo visionare il nome delle controparti in grassetto, basta cliccare sulla cartella "controparti", andare su "aspetto" e cliccare su aggiungi. Cliccare sulla riga "Font" e selezionare la casella per il grassetto. (funzionalità momentaneamente non disponibile)
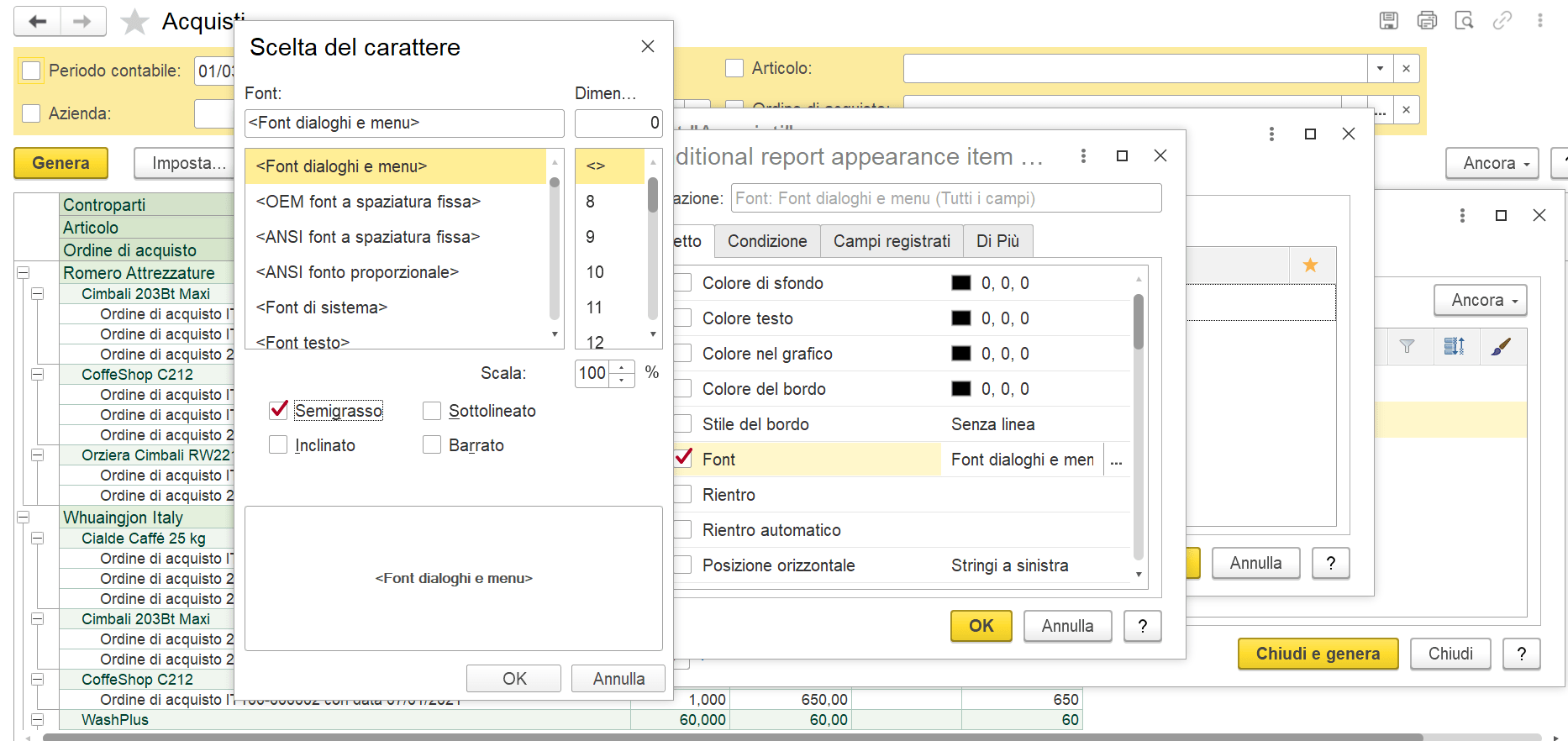
Salvare variante di report
Una volta personalizzato il nostro report è possibile salvarlo, in modo da poterlo utilizzare in seguito, in alternativa al report standard, e condividerlo con gli altri utenti. Per salvare o selezionare un report andare sull'icona relativa e selezionare una variante di report già creata o cliccare su salva variante.